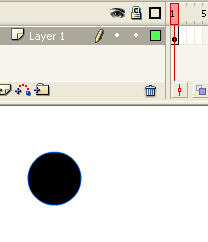Membuat karakter sederhana bergerak
Banyak orang yang menggunakan Flash sebagai penyalur imajinasi, karena dengan Flash kita bisa “menghidupkan” karakter imajinasi yang ada di otak kita. Di dalam Flash terdapat dua cara menggerakkan animasi, yaitu tween dan frame to frame. Tween sendiri terbagi menjadi dua yaitu motion tween dan shape tween. kali ini kita akan mencoba membuat animasi sederhana dengan motion tween.berikut langkah-langkahnya
1. Buka Macromedia Flash,klik menu insert -> new symbol atau tekan Ctrl+F8, pilih tipe movie clip, OK
2. buatlah beberapa layer (klik pojok kiri bawah pada timeline), minimal tiga untuk mempermudah selecting.
3. pada layer paling atas buat gambar dengan menggunakan tool yang tersedia. Pada contoh kali ini adalah gambar pinguin. ini sebagai objek statis.

4. buat gambar yang akan dijadikan objek bergerak, pada contoh adalah sirip pinguin.
5. letakkan sirip tersebut di tubuh pinguin dengan menggunakan selection tool atau free transform tool.

6. untuk membuat motion tween, buat keyframe pada semua layer, misal pada frame 15. caranya, klik kanan frame 15 -> insert keyframe. atau tekan F6. lakukan hal yang sama pada semua layer.
7. klik kanan di frame tengah (antara dua keyframe) layer sirip -> create motion tween.
8. kembali klik frame 1 layer sirip. pilih objek sirip pada stage dengan Free Transform Tool kemudian drag sumbu putar (lingkaran putih kecil) tepat diatas node (kotak hitam kecil) yang membatasi antara objek statis dan dinamis. seperti gambar. kemudian klik Frame 15 layer sirip dan lakukan hal yang sama sehingga sumbu putar objek pada kedua keyframe sama. langkah ini harus tepat.

9. masih di frame 15, dengan Free transform tool, putar objek ke arah atas atau bawah dengan cara dekatkan pointer ke objek hingga pointer berubah bentuk menjadi anak panah yang melingkar kemudian drag ke arah yang diinginkan.
10. untuk mencobanya klik Menu -> Control -> Test Movie atau tekan Ctrl+Enter

Selamat berimajinasi… ^^